
| Programmier-Projekte |
| Lazarus / Free Pascal |
| Ronald Daleske |
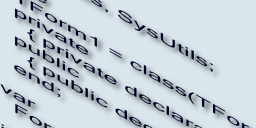
 |
|
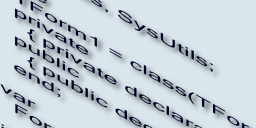 |
Der "mySmartUSB light" Programmer wird vom mir seit vielen Jahren genutzt und ist mein Favorit unter den Programmern. Er hat in der Anwendung noch nie Probleme bereitet.
Nachteilig ist nur, dass der Programmer unter Windows 10 ein Treiber benötigt.
Hinweis: Für den "mySmartUSB light" gibt es ein eigenes PROMMER-Programm (myAVR_ProgTool.exe). Es unterstützt aber nur wenige Prommer-Varianten anderer Hersteller. Daher habe ich dieses Programm kaum benutzt.
Preis etwa 15 EUR.
Geschwindigkeit: 42 Sekunden (für die Hex-Datei des Referenzprojektes z-meic, etwa 31KB)
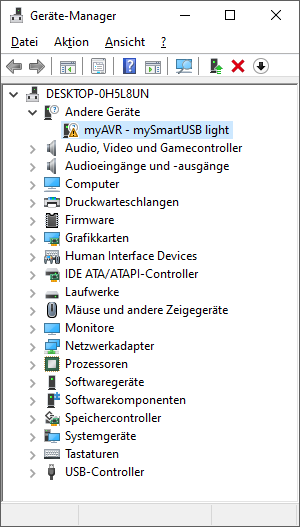
Nach dem Einstecken des "mySmartUSB light" an den USB-A-Port des PC erscheint im Gerätemanager (c:\Windows\System32\devmgmt.msc) unter "Andere Geräte" der Eintrag "myAVR - mySmartUSB light". Der Programmer wurde also grundsätzlich erkannt. Das gelbe Dreieck mit dem Ausrufezeichen kennzeichet, dass für dieses Gerät kein passender Treiber installiert ist.
Der Treiber kann von der Internetseite des Herstellers heruntergeladen werden:
Im Shop unter Download nach Treiber suchen und auf den PC laden.
In meinem Fall hatte der Treiber den Namen:
tool_usb-treiber-myavr-board-v6.7.zip
ZIP-Datei entpacken. Hier unter:
c:\Install\CP210x_VCP_Windows
Im Geräte-Manager den Eintrag "myAVR - mySmartUSB light" mit der linken Maustaste aktivieren und dann mit der rechten Maustaste das Kontextmenü öffnen.
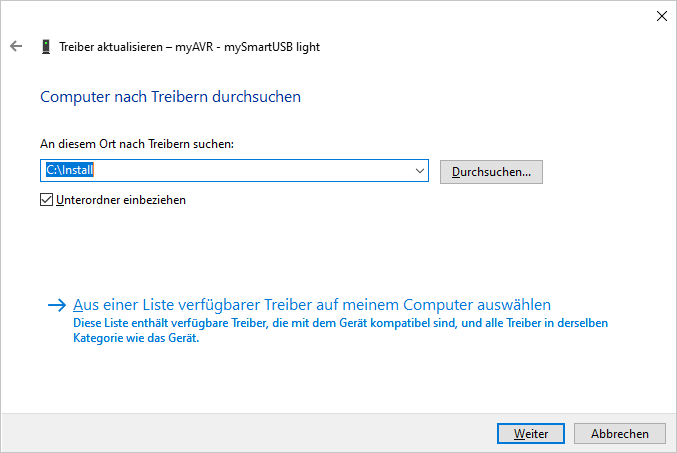
"Computer nach Treibern durchsuchen" und dort das Kästchen "Unterordner einbeziehen" aktivieren.
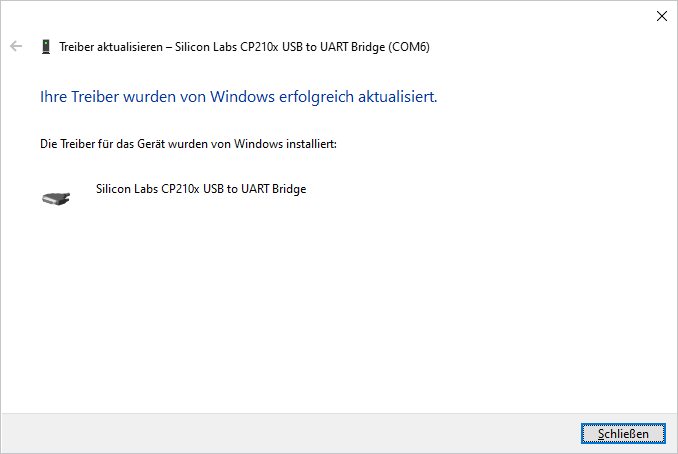
Nach dieser Meldung wurde der Treiber ordnungsgemäß installiert.
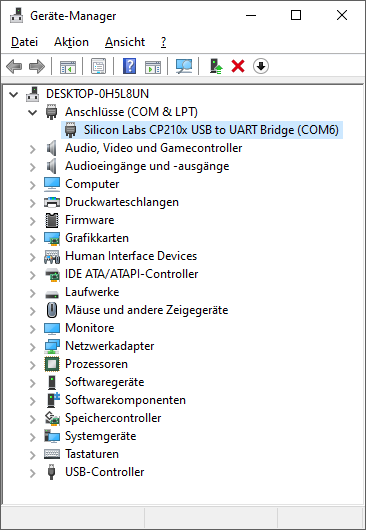
Ist der mySmartUSB light-PROMMER noch nicht ausgewählt, muss dieser erst einmal ausgewählt werden.

Nach dem Drücken des PROMMER-Button gelangt man in das PROMMER-Formular.
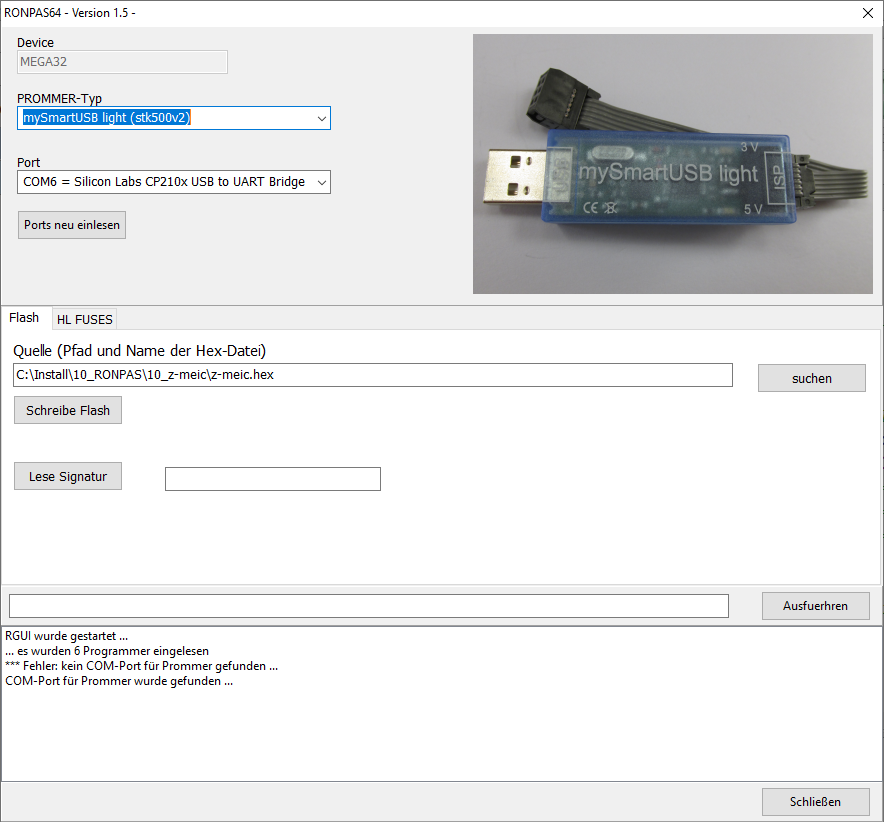
Dort wird unter "PROMMER-Typ" der "mySmartUSB light (stk500v2)" ausgewählt. Zum sicheren Abspeichern der neuen Einstellungen das Formular "PROMMER" mit dem Button "Schliessen" beenden. Danach auch den RONPAS-Compiler beenden.
Das zu programmierende Board mit dem ATMEGA muss eingeschaltet sein (+5V Betriebsspannung ist angeschlossen). Der mySmartUSB light-PROMMER muss über die USB-A-Buchse an den PC angeschlossen und er sollte über den 6-pooligen Stecker mit dem Board verbunden sein. Erst jetzt wird der RONPAS-Compiler gestartet, da er zum Beginn des Starts die COM-Ports abfragt. Nach dem Start des RONPAS-Compilers noch einmal über den Button PROMMER in das PROMMER-Formular gehen.
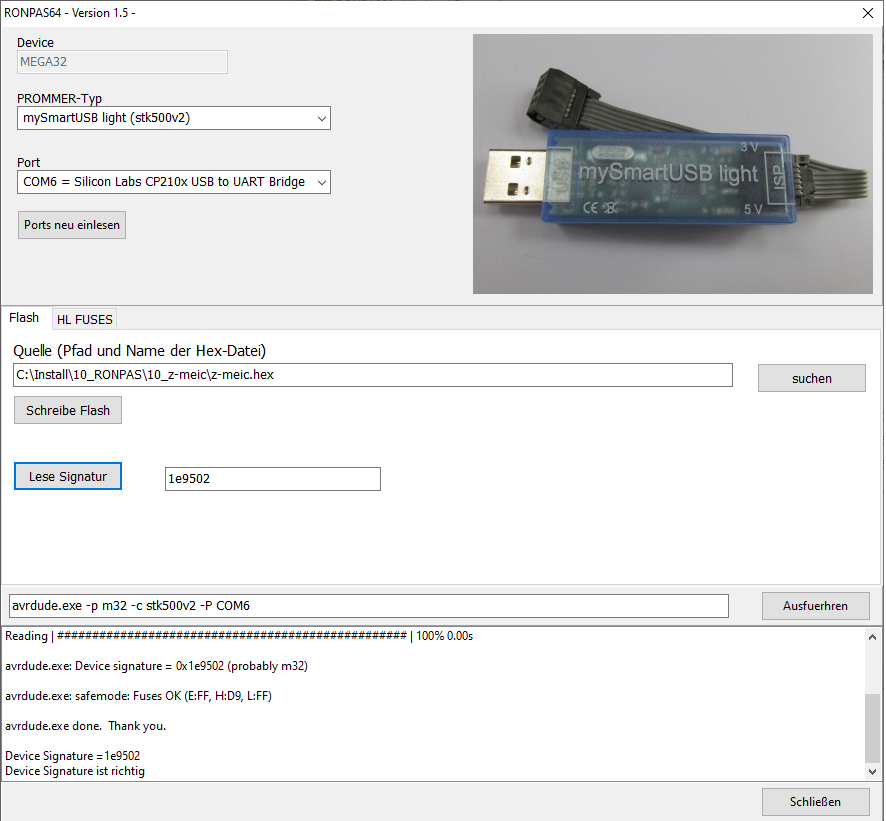
Unter "Port" sollte ein COM-Port und die Bezeichnung "Silicon Labs CP210x USB to UART Bridge" angezeigt werden (z.B. "COM6 = Silicon Labs CP210x USB to UART Bridge").
Um die einwandfreie Funktion des mySmartUSB light-PROMMERs zu testen wird einfach der Button "Lese Signatur" mit der Maus angeklickt werden. Über das Programm AVRDUDE wird nun die Signatur des angeschlossenen ATMEGAs (z.B. ATMEGA32) gelesen und mit der abgespeicherten Signatur des erkannten Controllers verglichen.
Stimmt die gelesene Signatur mit der abgespeicherten Signatur überein, wird im unteren Anzeigefenster die Meldung:
"Device Signature ist richtig."
angezeigt. Damit ist der mySmartUSB light-PROMMER einsatzbereit und das PROMMER-Formular kann wieder geschlossen werden.

Der aktuelle Programmcode kann nun einfach mit dem Drücken des "Kompilieren und Programmieren-Button" übersetzt (PAS -> ASM -> HEX) und anschliessend in den angeschlossenen ATMEGA gebrannt werden.
Der Diamex ist für mich nach dem "mySmartUSB light" auf Rang 2. Er benötigt unter Windows 10 keinen eigenen Treiber und arbeitet reibungslos. Preislich liegt er etwas über dem "mySmartUSB light".
Preis etwa 20 EUR.
Geschwindigkeit: 50 Sekunden (für die Hex-Datei des Referenzprojektes z-meic, etwa 31KB)
Der Diamex benötigt für Windows 10 keinen Treiber. Nach dem Einstecken des Programmers in den USB-Port weist Windows den Treiber automatisch zu.
Im Gerätemanager (c:\Windows\System32\devmgmt.msc) unter "Anschlüsse (COM&LPT)" erscheint der Diamex als "Serielles USB-Gerät" (hier mit dem COM-Port "COM14" verbunden).
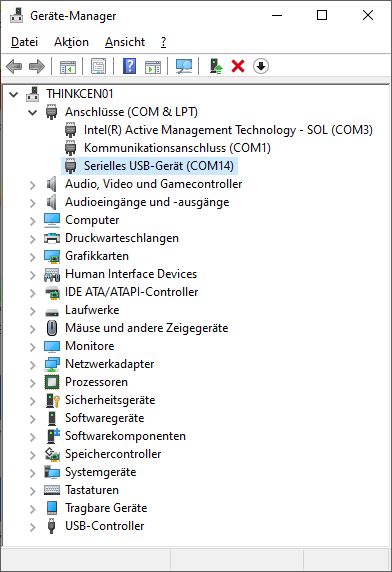
Unter den hier vorgestellten Programern ist der Diamex der einzige Programmer, bei dem kein Treiber istalliert werden muss um im RONPAS-Compiler genutzt werden zu können.
Das ist schon etwas Besonderes.
Ist der Diamex-PROMMER noch nicht ausgewählt, muss dieser erst einmal ausgewählt werden.

Nach dem Drücken des PROMMER-Button gelangt man in das PROMMER-Formular.
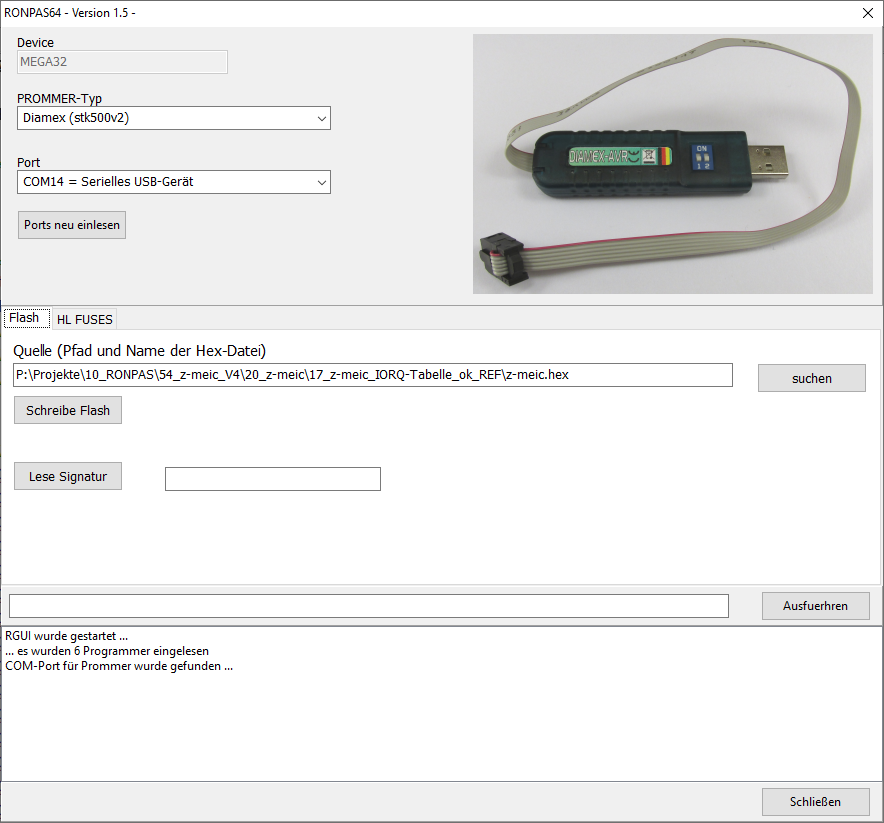
Dort wird unter "PROMMER-Typ" der "Diamex (stk500v2)" ausgewählt. Zum sicheren Abspeichern der neuen Einstellungen das Formular "PROMMER" mit dem Button "Schliessen" beenden. Danach auch den RONPAS-Compiler beenden.
Das zu programmierende Board mit dem ATMEGA muss eingeschaltet sein (+5V Betriebsspannung ist angeschlossen). Der Diamex-PROMMER muss über die USB-A-Buchse an den PC angeschlossen und er sollte über den 6-pooligen Stecker mit dem Board verbunden sein. Erst jetzt wird der RONPAS-Compiler gestartet, da er zum Beginn des Starts die COM-Ports abfragt. Nach dem Start des RONPAS-Compilers noch einmal über den Button PROMMER in das PROMMER-Formular gehen.
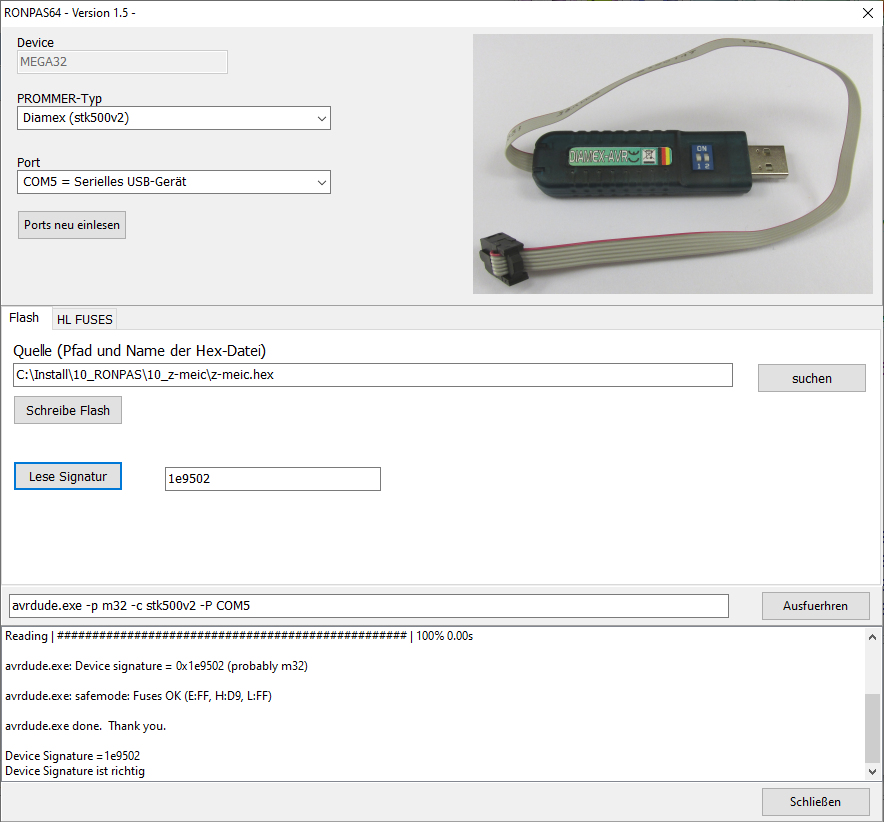
Unter "Port" sollte ein COM-Port und die Bezeichnung "Serielles USB-Gerät" angezeigt werden.
Um die einwandfreie Funktion des Diamex-PROMMERs zu testen wird einfach der Button "Lese Signatur" mit der Maus angeklickt werden. Über das Programm AVRDUDE wird nun die Signatur des angeschlossenen ATMEGAs (z.B. ATMEGA32) gelesen und mit der abgespeicherten Signatur des erkannten Controllers verglichen.
Stimmt die gelesene Signatur mit der abgespeicherten Signatur überein, wird im unteren Anzeigefenster die Meldung:
"Device Signature ist richtig."
angezeigt. Damit ist der Diamex-PROMMER einsatzbereit und das PROMMER-Formular kann wieder geschlossen werden.

Der aktuelle Programmcode kann nun einfach mit dem Drücken des "Kompilieren und Programmieren-Button" übersetzt (PAS -> ASM -> HEX) und anschliessend in den angeschlossenen ATMEGA gebrannt werden.
Der Pololu AVR Programmer benötigt theoretisch (wie der Diamex) keinen Treiber unter Windows 10. Nach dem Einstecken in die USB-Buchse erscheint im Gerätemanager (c:\Windows\System32\devmgmt.msc) unter "Anschlüsse (COM&LPT)" der Pololu als "Serielles USB-Gerät" (hier mit dem COM-Port "COM3" verbunden).
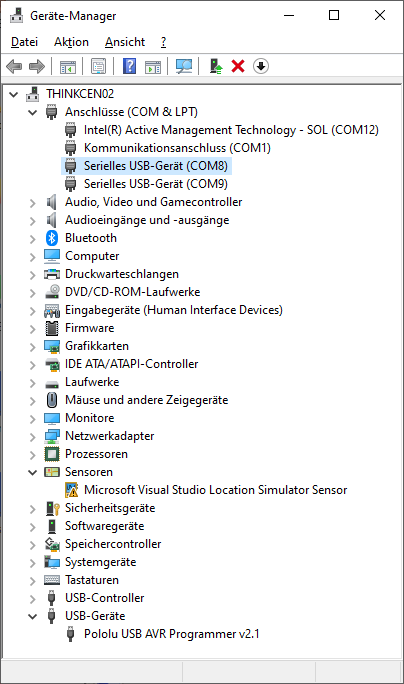
Soweit der positive Teil des Programmers. Leider haben sich die Entwickler offensichtlich gedacht, dass es eine gute Sache wäre, wenn man in den Programmer zusätzlich eine serielle Schnittstelle mit integrieren würde. In der Praxis entstehen damit aber sofort ein Probleme, denn auch die serielle Schnittstelle meldet sich im Gerätemanager (c:\Windows\System32\devmgmt.msc) unter "Anschlüsse (COM&LPT)" als "Serielles USB-Gerät" (hier mit dem COM-Port "COM4" verbunden). Will man den Programmer ansprechen muss man die dazugehörige serielle Schnittstelle auswählen. Da es aber 2 Schnittstellen mit der gleichen Bezeichnung gibt, muss man sich für eine Schnittstelle entscheiden (meist ist die erste Schnittstelle dem Programmer zugeordnet, es kann aber auch anders herum sein). Wählt man die richtige Schnittstelle, ist alles ok. Wählt man die falsche Schnittstelle, so hängt sich das dazugehörige Programm (hier der RONPAS-Compiler) auf und man muss den aktuellen User am PC abmelden und wieder anmelden. Eine sehr aufwendige und unschöne Prozedur.
Um diese Fehlermöglichkeit zu umgehen und wieder eine automatische Zuordnung erreichen zu können, kommt man nicht umher, doch den Treiber des Herstellers unter Windows 10 zu installieren.
Preis ab etwa 20 EUR (da dieser Programmer in den USA hergestellt wird gibt es mehrere Anbieter in Deutschland und der Preis schwankt dort recht stark (20-47 EUR).
Geschwindigkeit: 62 Sekunden (für die Hex-Datei des Referenzprojektes z-meic, etwa 31KB)
Pololu USB AVR Programmer v2.1 - https://www.pololu.com
Der Treiber kann von der Internetseite des Herstellers (in den USA) heruntergeladen werden:
In meinem Fall hatte der Treiber den Namen:
pololu-usb-avr-programmer-v2-1.1.0-win.msi
Programme und Treiber installieren unter:
"C:\Program Files (x86)\Pololu\USB AVR Programmer v2"
Nachdem die "Programme und Treiber" über die msi-Datei installiert wurden, sieht es im Geräte-Manager immer noch so wie vorher aus.
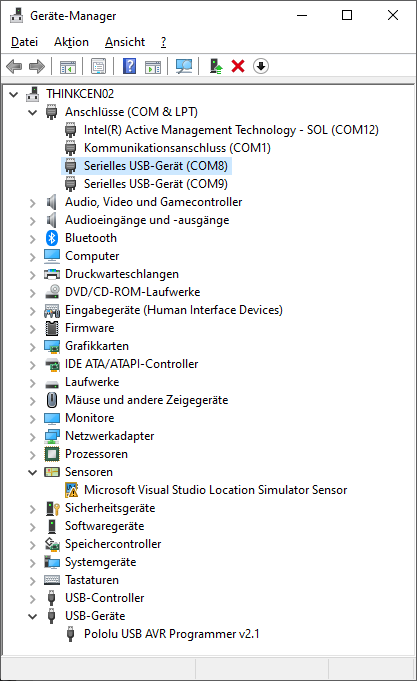
Im Geräte-Manager einen der beiden Einträge "Serielles USB-Gerät (COMXX)" mit der linken Maustaste aktivieren und dann mit der rechten Maustaste das Kontextmenü öffnen.
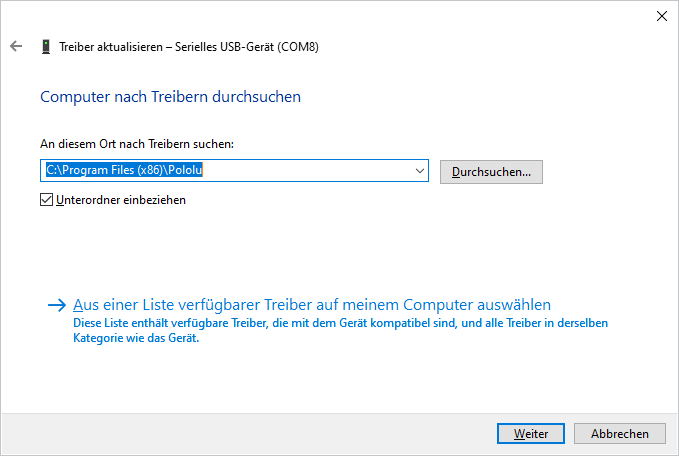
Den Pfad angeben, in dem die Treiber installiert wurden:
"C:\Program Files (x86)\Pololu"
"Computer nach Treibern durchsuchen" und dort das Kästchen "Unterordner einbeziehen" aktivieren.
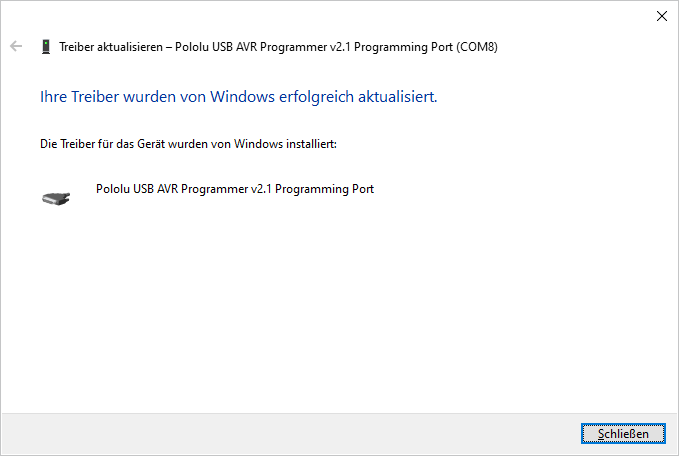
Nach dieser Meldung wurde der Treiber ordnungsgemäß installiert.
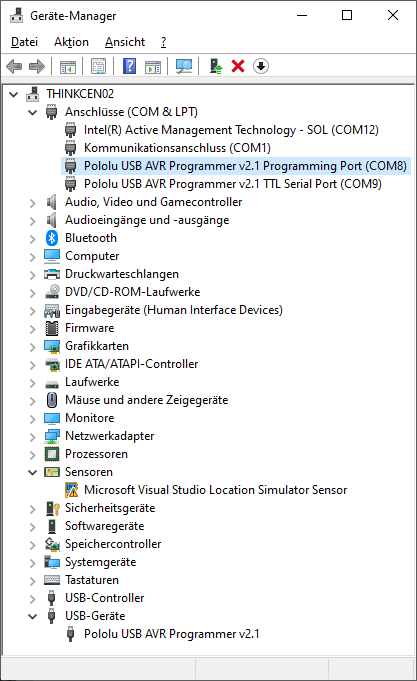
Ist der Pololu AVR Programmer noch nicht ausgewählt, muss dieser erst einmal ausgewählt werden.

Nach dem Drücken des PROMMER-Button gelangt man in das PROMMER-Formular.
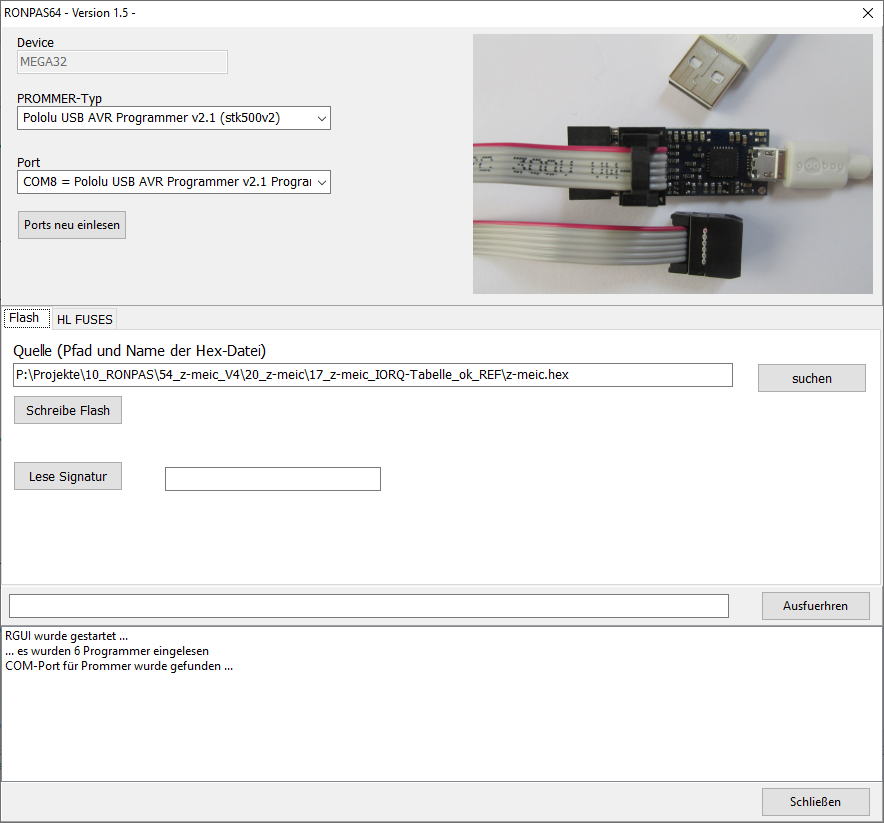
Dort wird unter "PROMMER-Typ" der "Pololu USB AVR Programmer v2.1 (stk500v2)" ausgewählt. Zum sicheren Abspeichern der neuen Einstellungen das Formular "PROMMER" mit dem Button "Schliessen" beenden. Danach auch den RONPAS-Compiler beenden.
Das zu programmierende Board mit dem ATMEGA muss eingeschaltet sein (+5V Betriebsspannung ist angeschlossen). Der Pololu AVR Programmer muss über die USB-A-Buchse an den PC angeschlossen und er sollte über den 6-pooligen Stecker mit dem Board verbunden sein. Erst jetzt wird der RONPAS-Compiler gestartet, da er zum Beginn des Starts die COM-Ports abfragt. Nach dem Start des RONPAS-Compilers noch einmal über den Button PROMMER in das PROMMER-Formular gehen.
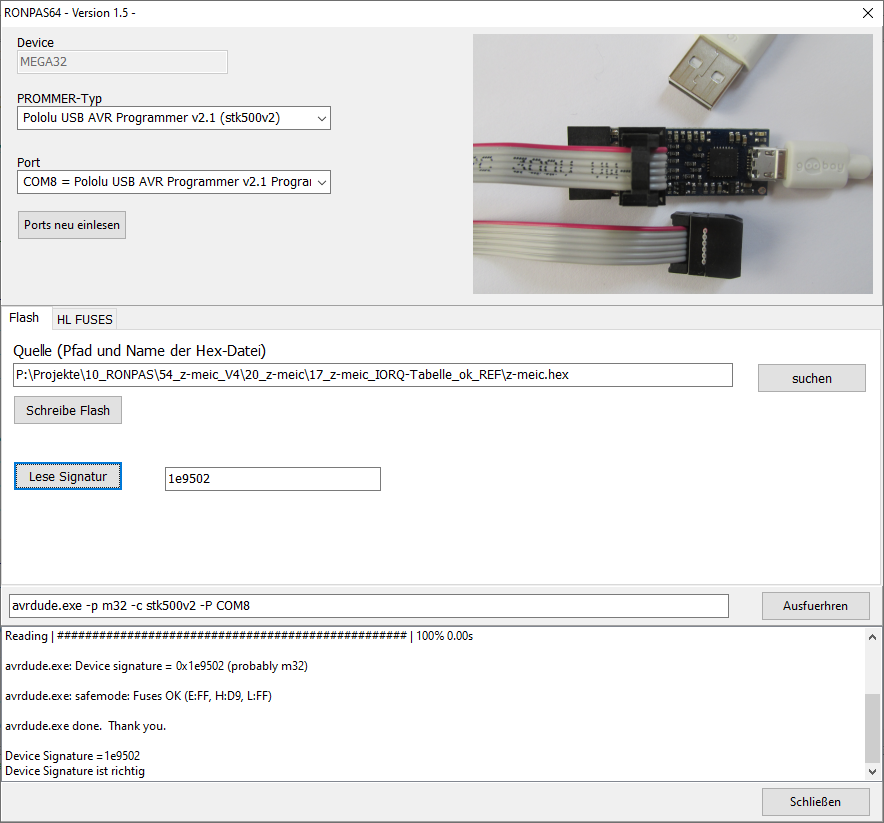
Unter "Port" sollte ein COM-Port und die Bezeichnung "Pololu USB AVR Programmer v2.1 Programming Port" angezeigt werden (z.B. "COM8 = Pololu USB AVR Programmer v2.1 Programming Port").
Um die einwandfreie Funktion des Pololu-PROMMERs zu testen wird einfach der Button "Lese Signatur" mit der Maus angeklickt werden. Über das Programm AVRDUDE wird nun die Signatur des angeschlossenen ATMEGAs (z.B. ATMEGA32) gelesen und mit der abgespeicherten Signatur des erkannten Controllers verglichen.
Stimmt die gelesene Signatur mit der abgespeicherten Signatur überein, wird im unteren Anzeigefenster die Meldung:
"Device Signature ist richtig."
angezeigt. Damit ist der Pololu-Programmer einsatzbereit und das PROMMER-Formular kann wieder geschlossen werden.

Der aktuelle Programmcode kann nun einfach mit dem Drücken des "Kompilieren und Programmieren-Button" übersetzt (PAS -> ASM -> HEX) und anschliessend in den angeschlossenen ATMEGA gebrannt werden.
Alle USBasp AVR Programmer basieren auf dem Projekt von Thomas Fischl:
USBasp AVR Programmer - https://www.fischl.de/usbasp/
Es gibt den USBasp AVR Programmer bei vielen Lieferanten zu kaufen. Da der Preis (inklusive Versand) bei etwa 4 EUR beginnt (Lieferung aus China), wird der USBasp oft von Anfängern gekauft.
Leider ist für diesen Programmer die Installation eines (unter Windows) nicht signierten Treibers erforderlich. Das ist zwar möglich unterscheidet sich aber doch von der normalen Installation eines Treibers.
Preis: ab 4 EUR
Geschwindigkeit: 45 Sekunden (für die Hex-Datei des Referenzprojektes z-meic, etwa 31KB)
Eigenbau des USBasp AVR Programmers von Thomas Fischl. Siehe auch:
USBasp Version 3 - https://www.daleske.de/projekte/
USBasp AVR Programmer - DollaTek
USBasp AVR Programmer - WINGONEER
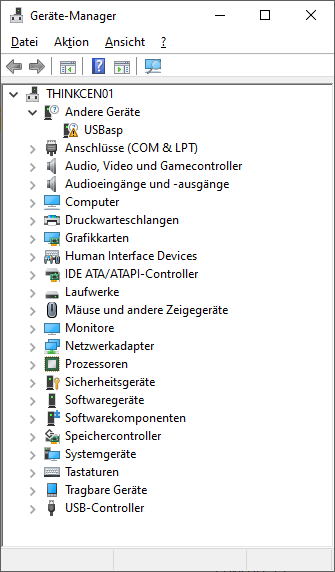
Nach dem Einstecken des "USBasp" an den USB-A-Port des PC erscheint im Gerätemanager (c:\Windows\System32\devmgmt.msc) unter "Andere Geräte" der Eintrag "USBasp". Der Programmer wurde also grundsätzlich erkannt. Das gelbe Dreieck mit dem Ausrufezeichen kennzeichet, dass für dieses Gerät kein passender Treiber installiert ist.
Für den USBasp AVR Programmer wird der Windows USB drivers (libusb-win32 oder libusbK) benötigt. Dieser kann von verschiedenen Quellen heruntergeladen werden. In diesem Beispiel von:
https://github.com/mcuee/libusb-win32
mit dem Namen:
libusb-win32-master.zip
Da der Treiber für Windows nicht signiert ist, wird zur Installation des Treibers das Programm von Zadig benötigt. Es kann von:
herunter geladen werden. Hier die Version vom 01.11.2021 mit dem Namen:
zadig-2.7.exe
Starten des Programms zadig-2.7.exe.
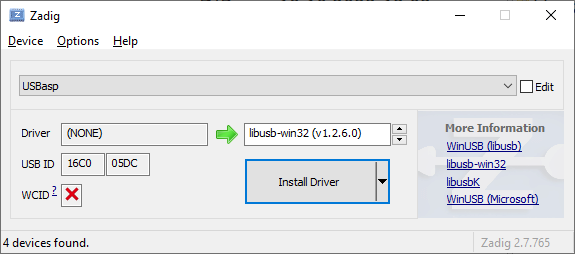
Unter "Options" -> "list alle devices" auswählen.
"USBasp" auswählen.
Unter "Driver" -> rechte Seite "libusb-win32 (xxx)" auswählen.
"Install Driver" drücken.
Die Installation des Treibers dauert einige Sekunden.
Wird dieses Fenster angezeigt:
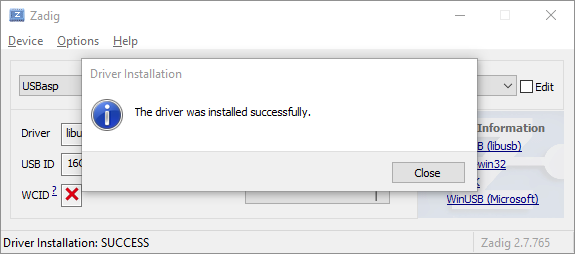
dann wurde der Treiber ordnungsgemäß installiert.
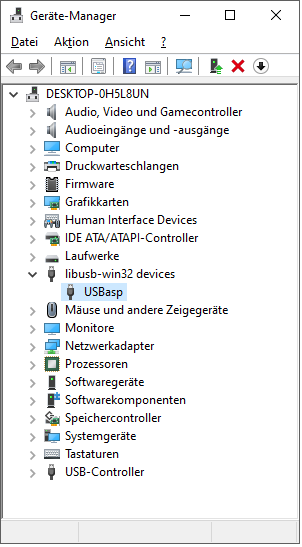
Ist der USBasp AVR Programmer noch nicht ausgewählt, muss dieser erst einmal ausgewählt werden.

Nach dem Drücken des PROMMER-Button gelangt man in das PROMMER-Formular.
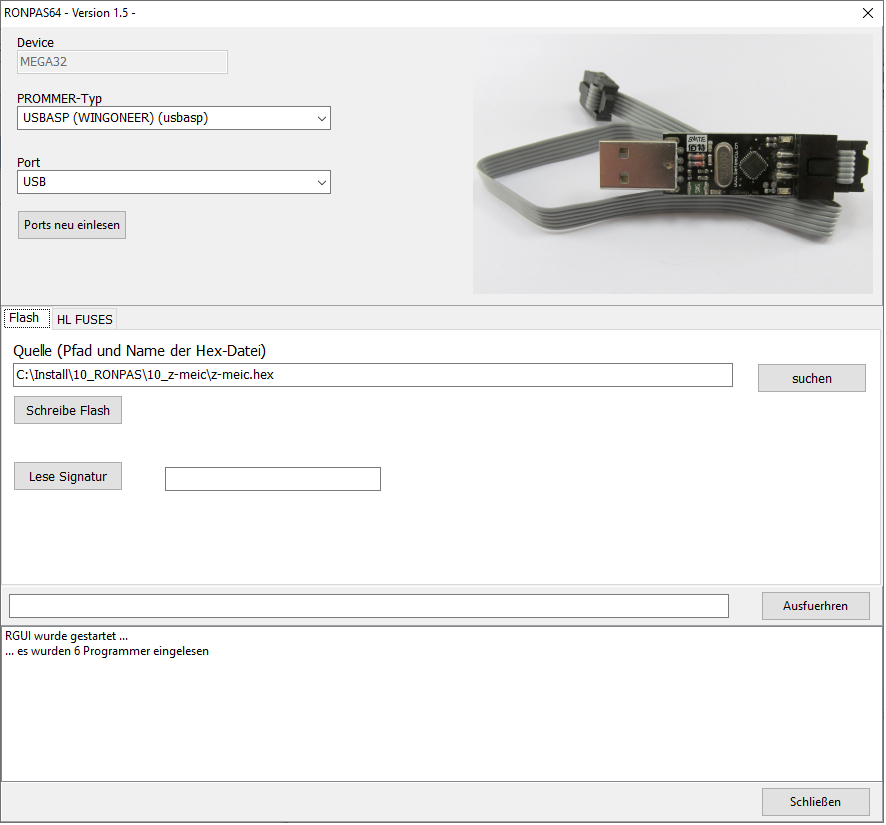
Dort wird unter "PROMMER-Typ" der "USBASP (WINGONEER) (usbasp)" ausgewählt. Zum sicheren Abspeichern der neuen Einstellungen das Formular "PROMMER" mit dem Button "Schliessen" beenden. Danach auch den RONPAS-Compiler beenden.
Das zu programmierende Board mit dem ATMEGA muss eingeschaltet sein (+5V Betriebsspannung ist angeschlossen). Der USBasp AVR Programmer muss über die USB-A-Buchse an den PC angeschlossen und er sollte über den 6-pooligen Stecker mit dem Board verbunden sein. Erst jetzt wird der RONPAS-Compiler gestartet, da er zum Beginn des Starts die USB-Ports abfragt. Nach dem Start des RONPAS-Compilers noch einmal über den Button PROMMER in das PROMMER-Formular gehen.
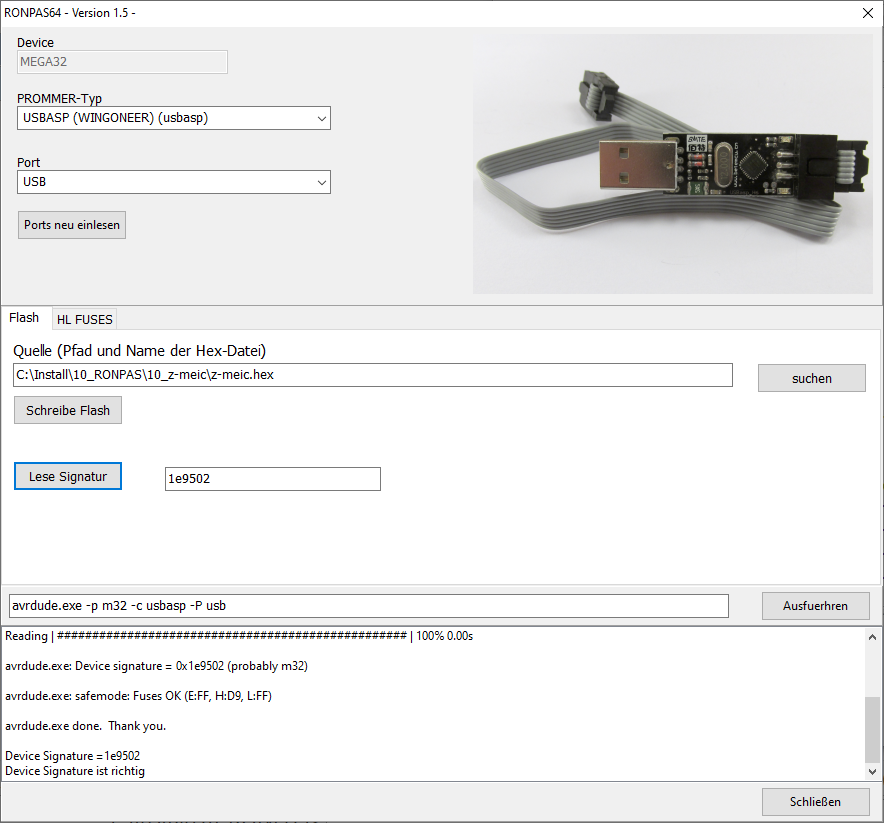
Unter "Port" sollte "USB" angezeigt werden.
Um die einwandfreie Funktion des USBasp AVR Programmers zu testen wird einfach der Button "Lese Signatur" mit der Maus angeklickt werden. Über das Programm AVRDUDE wird nun die Signatur des angeschlossenen ATMEGAs (z.B. ATMEGA32) gelesen und mit der abgespeicherten Signatur des erkannten Controllers verglichen.
Stimmt die gelesene Signatur mit der abgespeicherten Signatur überein, wird im unteren Anzeigefenster die Meldung:
"Device Signature ist richtig."
angezeigt. Damit ist der USBasp AVR Programmer einsatzbereit und das PROMMER-Formular kann wieder geschlossen werden.

Der aktuelle Programmcode kann nun einfach mit dem Drücken des "Kompilieren und Programmieren-Button" übersetzt (PAS -> ASM -> HEX) und anschliessend in den angeschlossenen ATMEGA gebrannt werden.
Der AVR ISP mkII Programmer ist ein Clone des Original ATMEL AVR ISP mk2 Programmers (den es nicht mehr zu kaufen gibt). Während die oben vorgestellten Programmer schon seit Jahren bei mir im Einsatz sind, habe ich den AVR ISP mkII Programmer erst vor kurzem gekauft. Das Original war mir immer zu teuer und nun wollte ich diesen Programmer als Clone einmal testen. Die ersten Tests liefen sehr schlecht und ich konnte den AVR ISP mkII Programmer nicht einfach und schnell zum Laufen bekommen. Da ich immer noch die bewährten Programmer hatte, wurde die Einrichtung immer wieder verschoben.
Hier aber nun die ausführliche Anleitung zur Nutzung des AVR ISP mk2 USB Programmers.
Auch für diesen Programmer wird ein Treiber benötigt, den man erst einmal suchen muss, da die chinesischen Hersteller des Clones in der Regel keine Angaben zur Installation des Treibers machen.
Preis etwa 20 EUR.
Geschwindigkeit: 26 Sekunden (für die Hex-Datei des Referenzprojektes z-meic, etwa 31KB) Dies ist der kleinste Wert und somit der schnellste Programmer in Test.
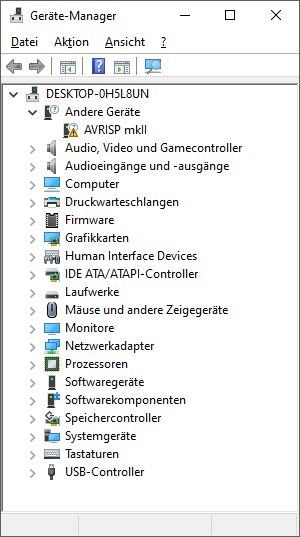
Nach dem Einstecken des "AVR ISP mkII" an den USB-A-Port des PC erscheint im Gerätemanager (c:\Windows\System32\devmgmt.msc) unter "Andere Geräte" der Eintrag "AVRISP mkII". Der Programmer wurde also grundsätzlich erkannt. Das gelbe Dreieck mit dem Ausrufezeichen kennzeichet, dass für dieses Gerät kein passender Treiber installiert ist.
Der Treiber kann von der Internetseite "Elektronik Hannes Jochriem" heruntergeladen werden:
https://www.ehajo.de/dokuwiki/artikel:libusb-mkiiclone
Auf dieser Internetseite kann der Treiber unter der Bezichnung des Links:
Signierter Treiber für avr isp mkII Klon
herunter geladen werden.
In meinem Fall hatte der Treiber den Namen:
ehajo_avrisp_mkii.zip
ZIP-Datei entpacken. Hier unter:
"c:\Install\eHaJo avrisp_mkII"
Die Installation des Treibers ist auf dieser Internetseite ausführlich beschrieben.
Im Geräte-Manager den Eintrag "AVRISP mkII" mit der linken Maustaste aktivieren und dann mit der rechten Maustaste das Kontextmenü öffnen und "Treiber aktualisieren".
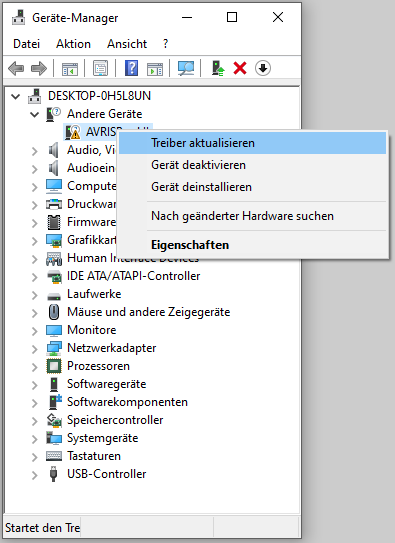
"Computer nach Treibern durchsuchen" und dort das Kästchen "Unterordner einbeziehen" aktivieren.
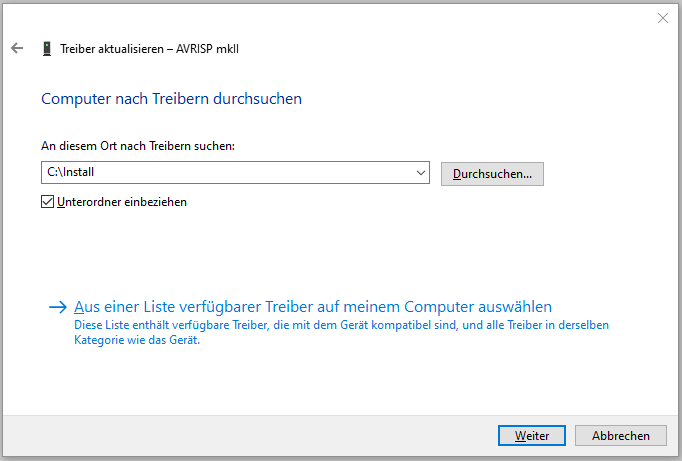
"Möchten Sie diese Gerätesoftware installieren?" und auf "Installieren" klicken.
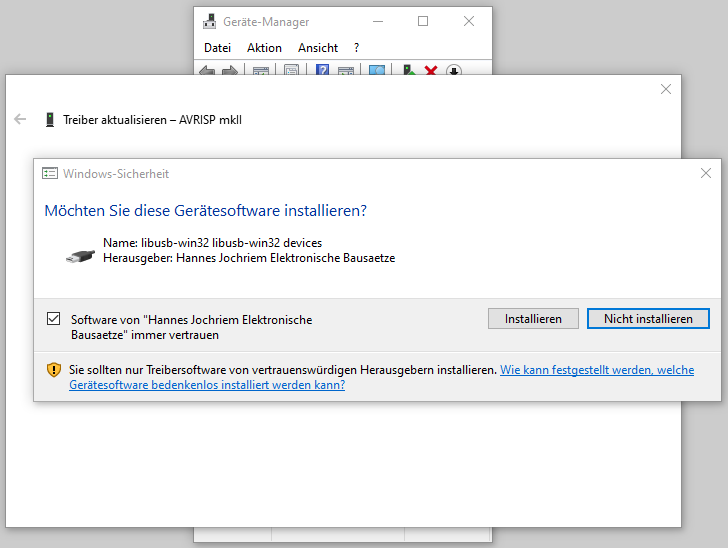
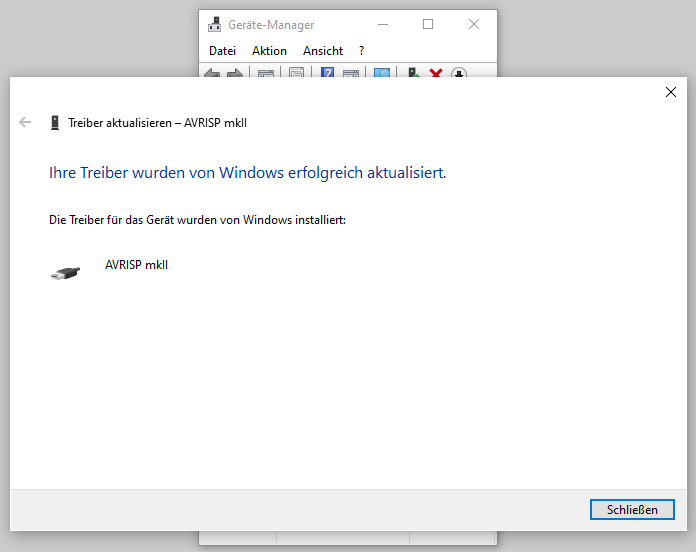
Nach dieser Meldung wurde der Treiber ordnungsgemäß installiert.
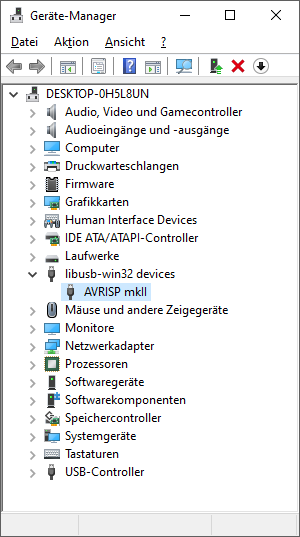
Ist der AVR ISP mkII Programmer noch nicht ausgewählt, muss dieser erst einmal ausgewählt werden.

Nach dem Drücken des PROMMER-Button gelangt man in das PROMMER-Formular.
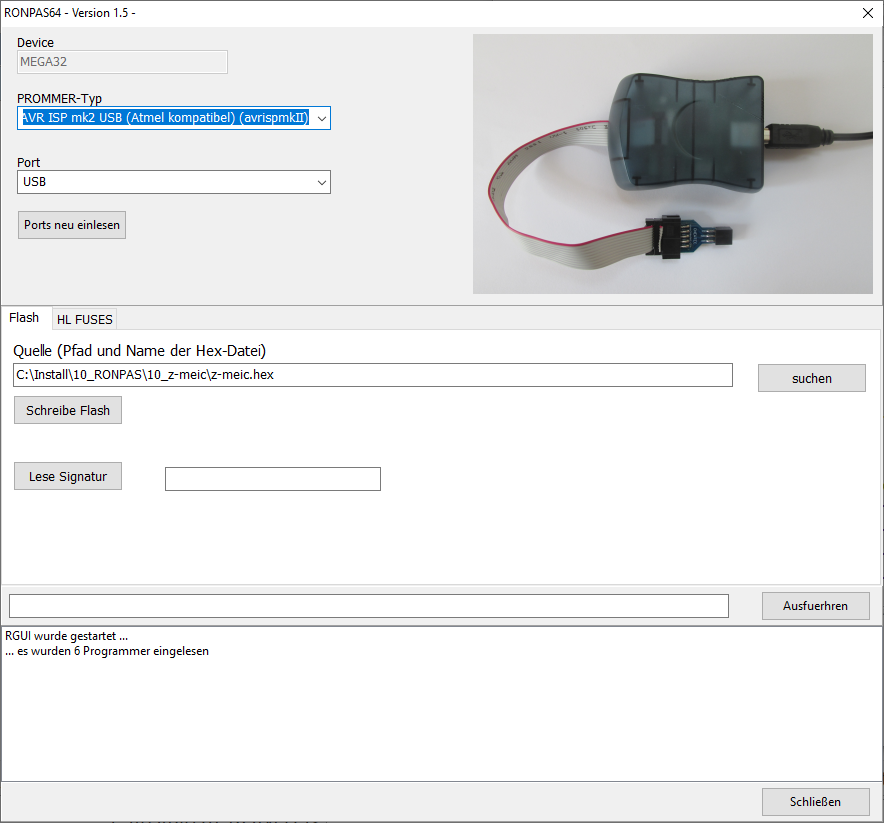
Dort wird unter "PROMMER-Typ" der "AVR ISP mk2 USB (Atmel kompatibel) (avrispmkII)" ausgewählt. Zum sicheren Abspeichern der neuen Einstellungen das Formular "PROMMER" mit dem Button "Schliessen" beenden. Danach auch den RONPAS-Compiler beenden.
Das zu programmierende Board mit dem ATMEGA muss eingeschaltet sein (+5V Betriebsspannung ist angeschlossen). Der AVR ISP mkII Programmer muss über die USB-A-Buchse an den PC angeschlossen und er sollte über den 6-pooligen Stecker mit dem Board verbunden sein. Erst jetzt wird der RONPAS-Compiler gestartet, da er zum Beginn des Starts die COM-Ports abfragt. Nach dem Start des RONPAS-Compilers noch einmal über den Button PROMMER in das PROMMER-Formular gehen.
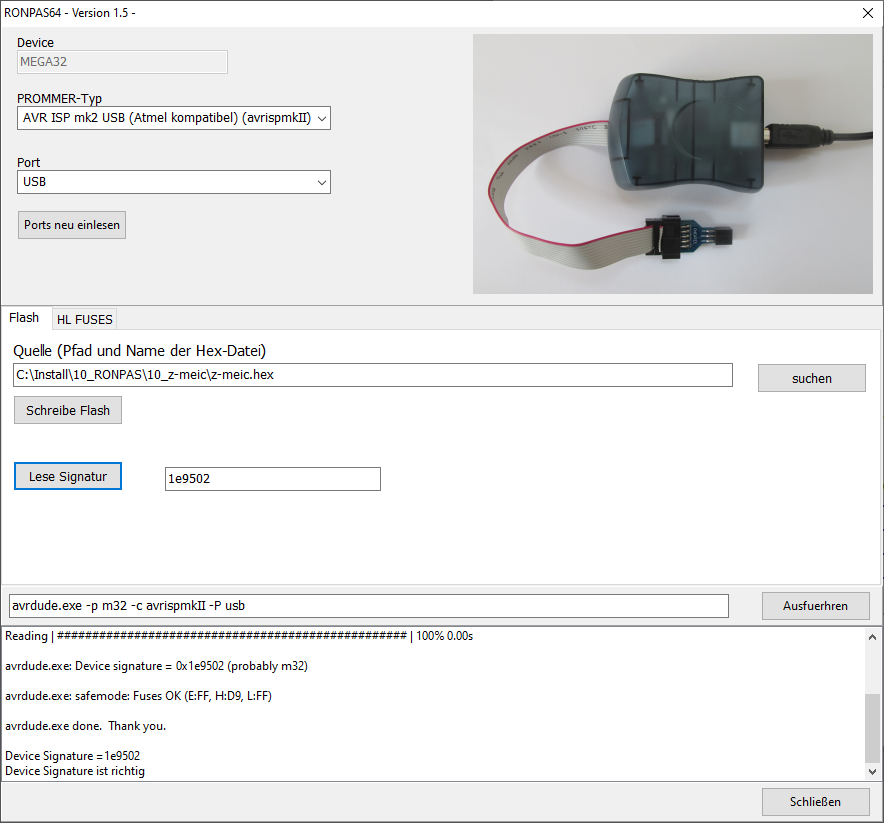
Unter "Port" sollte "USB" angezeigt werden.
Um die einwandfreie Funktion des AVR ISP mkII Programmers zu testen wird einfach der Button "Lese Signatur" mit der Maus angeklickt werden. Über das Programm AVRDUDE wird nun die Signatur des angeschlossenen ATMEGAs (z.B. ATMEGA32) gelesen und mit der abgespeicherten Signatur des erkannten Controllers verglichen.
Stimmt die gelesene Signatur mit der abgespeicherten Signatur überein, wird im unteren Anzeigefenster die Meldung:
"Device Signature ist richtig."
angezeigt. Damit ist der AVR ISP mkII Programmer einsatzbereit und das PROMMER-Formular kann wieder geschlossen werden.

Der aktuelle Programmcode kann nun einfach mit dem Drücken des "Kompilieren und Programmieren-Button" übersetzt (PAS -> ASM -> HEX) und anschliessend in den angeschlossenen ATMEGA gebrannt werden.